Kuliah Umum IlmuKomputer.Com
Copyright © 2003 IlmuKomputer.Com
Meemmbbuuaatt AApplliikkaassii SSeeddeerrhhaannaa ddeennggaann MMiiccrroossoofftt AAcccceessss
Agus Haryanto
agush@indosat-m3.com
Lisensi Dokumen:
Copyright © 2003 IlmuKomputer.Com
Seluruh dokumen di IlmuKomputer.Com dapat digunakan, dimodifikasi dan disebarkan secara bebas untuk tujuan bukan komersial (nonprofit), dengan syarat tidak menghapus atau merubah atribut penulis dan pernyataan copyright yang disertakan dalam setiap dokumen. Tidak diperbolehkan melakukan penulisan ulang, kecuali mendapatkan ijin terlebih dahulu dari IlmuKomputer.Com.
1
Kuliah Umum IlmuKomputer.Com
Copyright © 2003 IlmuKomputer.Com
PPeennddaahhuulluuaann
Untuk Apasih kita belajar microsoft Access.
Microsoft Access adalah suatu aplikasi yang dapat membantu kita membuat sebuah aplikasi database dalam waktu yang relatif singkat. Biasanya digunakan untuk pembuatan aplikasi-aplikasi yang kecil. Misalnya Program untuk Kasir di koperasi, penjualan untuk toko.
Sebelum mulai belajar jangan lupa berdoa dulu kemudian Tanamkan pada diri anda bahwa Microsoft Access itu gampang dan mudah dipelajari. Kuatkan keyakinan pada diri anda bah anda dapat menguasainya.
Di Microsoft Access ada bagian apa aja sih.
a. Table digunakan untuk menyimpan data
b. Query digunakan untuk memanipulasi data
c. Form digunakan untuk frontend aplikasi. Biasanya untuk menampilkan data, menambah data dll.
d. Report digunakan untuk membuat laporan
e. Macro digunakan untuk melakukan satu atau beberapa fungsi.
f. Switchboard digun
Bagaimana memulai microsoft Access
1. Klik Start pilih Program lalu pilih Microsoft Access
2. Setelah terbuka klik Blank Database, pada jendela file new database isikan nama file yang diinginkan misalkan Koperasi (Untuk membuat aplikasi penjualan Barang di Koperasi PT. AGH.)
2
Kuliah Umum IlmuKomputer.Com
Copyright © 2003 IlmuKomputer.Com
Kita sudah membuat database dengan nama Koperasi tetapi database itu belum dapat digunakan untuk itu kita perlu membuat Tabel, Form, Query, Report dan Macro bila perlu.
TTaabbllee
Apa sih Table itu ?
Table adalah tempat untuk menyimpan data. Contohnya data barang disimpan di table barang
Kenapa kita harus buat table ?
Karena kalau kita tidak buat table kita tidak dapat menyimpan data, Jika tidak ada data yang disimpan data tidak dapat diproses.
Kasih tau dong caranya buat table.
Sebelum kita mulai membuat table kita tentukan dulu table-table yang diprelukan beserta field-fieldnya.
Table Barang
No
Field
Tipe data
Keterangan
1.
*Kode_Barang
Text (4)
Kode untuk Barang
2.
Nama_barang
Text (30)
Nama Barang
3.
Satuan
Text (10)
Satuan Junmlah Barang
4.
Harga
Text (4)
Harga Barang
* Primary Key
Langkah membuat Table
1. Pada jendela database klik Table.
2. klik dua kali create table in design view
3. pada jendela table ketikan field-field table Barang beserta tipe datanya, jangan lupa tentukan Kode_Barang sebagai Primary Key. seperti gambar dibawah ini.
4. Pilih File Save. Ketikan Nama Table, karena table ini berkaitan dengan Barang. Kit simpan dengan nama “ Tbl_Barang ”.
5. Table Barang sudah selesai dibuat. tutup table untuk membuat table-table lainnya.
Kamu mau bisa bikin tablekan, coba bikin table karyawan, Header_Penjualan dan detail penjualan dengan spesifikasi sebagi berikut.
3
Kuliah Umum IlmuKomputer.Com
Copyright © 2003 IlmuKomputer.Com
Table Karyawan simpan dgn nama Tbl_Karyawan
No
Field
Tipe data
Keterangan
1.
*NIK
Text (5)
Nomor Induk Karyawan
2.
Nama_Karyawan
Text (30)
Nama Karyawan
3.
Bagian
Text (10)
Satuan Junmlah Barang
Table Header_Penjualan simpan dengan nama Tbl_H_Pjl
No
Field
Tipe data
Keterangan
1.
*No_Fak
Text (5)
Nomor Faktur
2.
Tgk_Fak
Date
Tanggal Faktur
3.
NIK
Text (10)
Nomor Induk Karyawan
Table Detail_Penjualan simpan dengan nama Tbl_D_Pjl
No
Field
Tipe data
Keterangan
1.
No_Fak
Text (5)
Nomor Faktur
2.
Nama_barang
Text (30)
Nama Barang
3.
Satuan
Text (10)
Satuan Junmlah Barang
4.
Harga
Number
Harga Barang
5
Jumlah
Number
Jumlah Barang
Kemudian isi Data pada table-table yang kita telah buat, caranya klik dua kali table yang ingin kita isi, kemudian isi data-datanya (cara isinya sama seperti Excell).
4
Kuliah Umum IlmuKomputer.Com
Copyright © 2003 IlmuKomputer.Com
QQuueerryy
Query adalah 'permintaan data' kita berupa bahasa bisnis, untuk mengolah data dalam tabel(-tabel) menjadi satu informasi yang bisa dimengerti. Seperti mengelompokkan sepuluh penjualan terbesar oleh customer yang dimiliki. Ia bisa berdasarkan pada satu tabel saja, atau pada dua/lebih tabel, ataupun berdasarkan pada query yang telah ada.
Query, Apasih Manfaatnya Query ?
Dengan Query kita dapat :
a. Menampilkan data-data tertentu pada suatu table, contohnya kita hanya ingin melihat data pada table barang yang kode barangnya “B001”
b. Menampilkan data dari dua table atau lebih dengan syarat anatr table itu ada field yang berhubungan. Contohnya kita ingin melihat Nomor Faktur “F0001” itu siapa pemiliknya. Di sini kita mengambil data dari table Header Penjualan dan Table Karyawan, Sebagai penghubungnya adalah field NIK.
c. Dapat melakukan operasi perhitungan.
Itulah tiga fungsi utama query.
Query biasanya digunakan sebagai sumber data untuk Report.dan Form.
Bagaimanasih cara membuat query.
Langkah-langkah membuat Query
1. Pada Jendela database pilih Query lalu klik dua kali Create Query In Design View.
5
Kuliah Umum IlmuKomputer.Com
Copyright © 2003 IlmuKomputer.Com
2. Pada Jendela Show Table Pilih Table-Table yang akan dipakai dalam Query, mislanya kita pakai table Barang. Klik Tbl_Barang lalu klik Add. Jika tidak ada table yang ingin dipakai lagi klik Close.
Keterangan
Field = Nama Field yang ingn ditampilkan
6
Kuliah Umum IlmuKomputer.Com
Copyright © 2003 IlmuKomputer.Com
Table = Nama Table dari Filed tersebut
Sort = Mengurutkan Data hasil query
Show = Mengatur Field ditampikan atau tidak
Criteria = Syarat dari data yang ingin ditampilkan
3. Untuk menampilkan seluruh Field dan seluruh Record pada Tbl_Barang Pada Field, klik tombol panah ke bawah pilih Tbl_Barang.*
4. Untuk melihat hasil Query Pilih menu Query lalu klik Run atau bisa langsung mengklik icon Run pada toolbar.
Hasilnya
5. Untuk menyimpan Query klik icon disket, pada jendela save beri nama query lalu klik OK, Maka Query akan tersimpan dan dapat kita gunakan kapan saja.
6. Untuk menampilkan field-field tertentu saja. Misalnya kita hanya ingin menampilkan Field KoDe_Barang dan Nama_Barang. Caranya pada Field klik tombol panah ke bawah. Pilih Field Kode_Barang, lalu arahkan kursor
7
Kuliah Umum IlmuKomputer.Com
Copyright © 2003 IlmuKomputer.Com
kesebelahnya lalu klik tombol panah kebawah pilih Nama Barang. Pastikan kotak kecil pada show tercentang (jika kotak pada show tercentang maka field akan ditampilkan, tetapi bila tidak maka field tidak di tampilkan).
Bila dijalankan, hasilnya
7. Untuk Menampilkan data barang Yang Kode Barangnya = B001. caranya adalah Pilih field-filed yang akan ditampilkan pada field Kode_Barang Criterianya diketik B001.
8
Kuliah Umum IlmuKomputer.Com
Copyright © 2003 IlmuKomputer.Com
Bila dijalankan hasilnya,
8. Untuk Menampilkan nomor faktur “F0001” siapa yang punya. Caranya adalah pada saat kita memilih table yang akan digunakan pada query, Pilih Tbl_H_Pjl lalu klik Add, Pilih Tbl_Karyawan, baru klik Close. Kita harus membuat hubungan antara table Tbl_H_Pjl dangan Tbl_Karyawan caranya adalah klik field NIK pada Tbl_H_Pjl tahan lalu geser ke arah field NIK pada Tbl_karywan “akan muncul garis penghubung kedua table” (Jika sudah ada tidak perlu membuat penghubung). Pilih Field-field yang akan ditampilkan, pada field No_Fak pada criterinya diketik “F0001”. Setelah itu Jalankan Query.
Bila di jalankan hasilnya
9. Untuk melakukan operasi perhitungan contohnya kita buat query untuk sub form penjualan. Caranya :
a. Klik Query, lalu klik dua kali Design View pilih tbl_D_Pjl klik Add klik close
b. Pada jendela Query buat Query seperti dibawah ini
9
Kuliah Umum IlmuKomputer.Com
Copyright © 2003 IlmuKomputer.Com
Pada kolom terakhir pada field ketikan “ Total Harga = [Harga] * [Jumlah]
Jika dijalankan Hasilnya
c. Simpan Query dengan nama qry_Detail_Penjualan
10. Query itu ada beberapa jenis yaitu :
a. Select Query (yang sedang kita praktekan). Untuk menampilkan data
b. Crosstab Query
c. Make-Table Query (Untuk Menyimpan Data hasil Query kedalam rable Baru)
d. Update Query.(untuk mengupdate nilai dari suatu record atau field)
e. Append Query (untuk memasukan data hasil query kedalam table)
f. Delete Query (Untuk menghapus data pada table)
Untuk Query saya cukupkan sampai disini dulu untuk Query Crosstab, Update dan lainnya kita bahas dikesempatan yang lain.
10
Kuliah Umum IlmuKomputer.Com
Copyright © 2003 IlmuKomputer.Com
FFoorrmm
Form digunakan untuk merepresentasikan ke user atau menerima inputan dari user data-data dalam tabel/query dalam bentuk interface grid, tombol, dan lain-lain kontrol windows. form dalam access bisa dimasukkan ke dalam form lain sebagai control sub form, biasanya jika bekerja dalam transaksi master-detail.
Membuat Form Barang untuk maintenance data barang.
1. Pada Jendela database pilih Form, lalu klik Create Form in Desing wizard, klik New.Pada Jendela New Form pilih Auto Form Columnar, lalu pilih sumber datanya, caranya kita klik tombol panah ke bawah pilih Tbl_Barang klik OK.
Hasilnya
Kita lihat form yang dihasilkan. Untuk memodifikasinya klik Icon Design pada Toolbar.
2. Pada mode design Atur Form agar bisa kita tambahkan control-control yang lain.
11
Kuliah Umum IlmuKomputer.Com
Copyright © 2003 IlmuKomputer.Com
3. Tambahkan Tombol untuk menambah data caranya. Pada toolbox klik Command Button lalu letakan pada Form akan muncul jendela Command Buttom Wizards, pada Categories pilih Record Operations, pada Actions Pilih Add New Record. Klik Next pada Text ketik Tambah lalu klik Next, ketikan nama untuk command button ini ketik saja cmd_Tambah lalu klik Finish.
Gambar Tool Box PanahWizardLabelBound HTMLText BoxOption GroupToogle ButtonOption ButtonCheck BoxCombo BoxDropdown ListList BoxCommand ButtonRecord NavigationImageBound Object frameUn Bound Object FramePage BreakTab ControlsSub Form/ Sub ReportLineRectangleMore Control
Gambar Tahapan Pembuatan Command Button
12
Kuliah Umum IlmuKomputer.Com
Copyright © 2003 IlmuKomputer.Com
4. Tambahkan Tombol untuk menghapus data caranya. Pada toolbox klik Command Button lalu letakan pada Form akan muncul jendela Command Buttom Wizards, Pada Categories pilih Record Operations, pada Actions Pilih Delete Record. Klik Next pada Text ketik Hapus lalu klik Next, ketikan nama untuk command button ini ketik saja cmd_Hapus lalu klik Finish.
5. Tambahkan Tombol untuk menyimpan data caranya. Pada toolbox klik Command Button lalu letakan pada Form akan muncul jendela Command Buttom Wizards, Pada Categories pilih Record Operations, pada Actions Pilih Save Record. Klik Next pada Text ketik Simpan lalu klik Next, ketikan nama untuk command button ini ketik saja cmd_Simpan lalu klik Finish.
6. Tambahkan Tombol untuk Keluar dari Form caranya. Pada toolbox klik Command Button lalu letakan pada Form akan muncul jendela Command Buttom Wizards, Pada Categories pilih Form Operations, pada Actions Pilih Close Form. Klik Next pada Text ketik Keluar lalu klik Next, ketikan nama untuk command button ini ketik saja cmd_Keluar lalu klik Finish.
13
Kuliah Umum IlmuKomputer.Com
Copyright © 2003 IlmuKomputer.Com
7. Tambahkan combo box untuk mencarida data barang. Caranya block semua control lalu geser kebawah. Pada Toolbox Klik Combo Box pada Combo Box Wizard pilih Find a record on my form based on the value I selected in my Combo Box. Klik Next Pilih Kode Barang jika kita ingin mencari berdasarkan kode barang klik tombol > lalu klik Next, klik Next lagi. Ketikan Klik disini untuk mencari kode barang lalu klik Finish.
8. Tambahkan Label untuk membuat Judul Form. Pada Toolbox klik Label lalu gambarkan di Form Kemudian didalam label tersebut ketikan “Maintenance Data Barang”
9. Setelah selesai dibuat Simpan Form dengan nama frm_Barang
14
Kuliah Umum IlmuKomputer.Com
Copyright © 2003 IlmuKomputer.Com
Scroll BarNavigationButtonRecord SelectorDivding Line
Pembuatan Form Data Barang sudah selesai dan silahkan di test apakah tobol-tombol yang ada sudah berfungsi dengan benar.
Agar Form kelihatan lebih bagus anda bisa mendesain letak-letak control menurut selera Kita.
Pada Form diatas Dividing Line, Record Selector, ScrollBar dan Navigation Button masih muncul untuk menghilangkannya masuk ke mode design lalu klik kotak ujung kanan atas Form kemudian klik kanan lalu pilih properties(ini dilakukan jika jendela properties belum ada). Pada jendela properties set propertiesnya seperti gambar dibawah ini
15
Kuliah Umum IlmuKomputer.Com
Copyright © 2003 IlmuKomputer.Com
Ini Gambar Form yang sudah saya sempurnakan.
Kalau kamu memang sudah bisa bikin Form coba buat Form Data Karyawan, caranya sama dengan pembuatan Form Barang.
16
Kuliah Umum IlmuKomputer.Com
Copyright © 2003 IlmuKomputer.Com
FFoorrmm && SSuubbffoorrmm
Sekarang saatnya kita buat Form Penjualan. Biasanya Karyawan kalau Belanja itu lebih satu barang. untuk itu kita perlu membuat form yang dapat mengakomodasi keperluan tersebut. Form Penjualan terdiri dari Form Penjualn dan Form detail penjualan sebagai sub form, cara membuatnya
Membuat Sub Form Detail Penjualan
1. Pada Jendela database pilih Form, lalu klik Create Form in Design
2. Pada wizard, klik New.Pada Jendela New Form pilih Form Wizard, lalu pilih sumber datanya, caranya kita klik tombol panah ke bawah pilih qry_detail_Penjualan klik OK.
3. Pada jendela Form Wizards Pindahkan Semua Field ke sebelah kiri kecuali field No_Fak. Klik Next. Pilih Data Sheet klik Next Pilih Standard Klik Next lalu klik finish. Hasilnya Terlihat di gambar dibawah ini.
Simpan Form dengan nama frm_Detail_penjualan. Form ini digunakan untuk memasukan data detail barang yang dibeli karyawan, dengan tampilan yang sekarang tentu masih kurang ok untuk itu kita harus memodifikasinya.
Kita Ingin agar Pada saat kita menegtikan kode_barang maka Nama Barang dan Harga Satuanya akan langsung muncul kita masukan Jumlah maka Total Harga akan muncul. Caranya :
4. Masuk pada mode design
5. Hapus Textbox Kode Barang beserta labelnya
6. klik Combo Box Letakan pada tempat textbox kode barang yang telah kita hapus
7. Pada Jendela Combo Box Wizards ikuti gambar-gambar dibawah ini
17
Kuliah Umum IlmuKomputer.Com
Copyright © 2003 IlmuKomputer.Com
.
18
Kuliah Umum IlmuKomputer.Com
Copyright © 2003 IlmuKomputer.Com
Setelah Klik Finish Combo box sudah ada pada form kita, ubah poperties name nya menjadi cb_Kode_Barang
19
Kuliah Umum IlmuKomputer.Com
Copyright © 2003 IlmuKomputer.Com
Pilih View pada MenuCode, akan muncul jandela Visual Basic Editor. Ketikan kode seperti dibawah ini
Efek dari kode diatas pada saat form dijalankan. Jika kita Pilih salah satu kode barang pada Combo Box maka secara otomatis nama barang, satuan dan harga akan muncul.
Tamabahkan satu text box di bagian Footer Form Pada Proprties Namenya Isi dengan SubTotal.dikotak text box tersebut ketikan “ = Sum([Total Harga]) “
20
Kuliah Umum IlmuKomputer.Com
Copyright © 2003 IlmuKomputer.Com
Simpan Form dengan nama frm_Detail_Penjualan
Pembuatan Form Penjualan
1. Pada Jendela database pilih Form, lalu klik Create Form in Design wizard, klik New.Pada Jendela New Form pilih Auto Form Columnar, lalu pilih sumber datanya, caranya kita klik tombol panah ke bawah pilih Tbl_Hpjl klik OK.
2. Masuk ke mode design Tambahkan dua buah Text Box pada properties namenya set masing-masing dengan txt_Nama dan txt_Bagian.
3. Hapus text Box NIK, Tambahkan Combo Box ditempat text box NIK tadi.
4. Pada jendela combo box wizards lakukan langkah-langkah seperti pada gambar
21
Kuliah Umum IlmuKomputer.Com
Copyright © 2003 IlmuKomputer.Com
22
Kuliah Umum IlmuKomputer.Com
Copyright © 2003 IlmuKomputer.Com
Tampilan di mode design
5. Buka Visual Basic Editor tambahkan script seperti pada gambar
23
Kuliah Umum IlmuKomputer.Com
Copyright © 2003 IlmuKomputer.Com
6. Pada Toolbox klik Subform letakan di bawah textbox bagian, akan mucul jendela subForm Wizards. Ikuti langkah-langkahnya seperti dibawah ini.
24
Kuliah Umum IlmuKomputer.Com
Copyright © 2003 IlmuKomputer.Com
Setelah klik Finish maka design formnya menjadi seperti ini
7. Pada Tool Box klik Text Box letakan dibawah sub Form detail penjualan. Pada Kotak textbox ketikan =Sub_frm_Detail_Penjualan.Form!SubTotal
8. Tambahkan Tombol Tambah, Hapus, Simpan dan Keluar seperti pada form barang.
25
Kuliah Umum IlmuKomputer.Com
Copyright © 2003 IlmuKomputer.Com
9. Aturlah letak-letak textbox dan kontrol-kontrol lainnya yang ada pada form agar form kelihatan menarik, tambahkan label untuk memberi judul form. Setelah semua selesai jangan lupa disimpan, simpan form dengan nama frm_penjualan.
26
Kuliah Umum IlmuKomputer.Com
Copyright © 2003 IlmuKomputer.Com
Report
Report, seperti halnya form, digunakan untuk merepresentasikan hasil olahan data menjadi informasi yang siap di cetak di lembaran kertas.
Mengapa kita perlu membuat Report ?.
Jika Atasan Anda meminta laporan penjualan kepada anda, tentunya anda akan segera menyiapkannya anda bisa mencetak table penjualan sebagai laporan tetapi hasil cetakannya tidak seperti laporan yang diinginkan. Cara yang terbaik adalah dengan membuat Laporan Penjualan tersebut dengan menggunakan Report. Dengan Report kapanpun Laporan dibutuhkan maka dengancepat kita dapat menyediakannya.
Bagaiamana Cara Membuat ?
Report dapat dibuat dengan dua cara yaitu maual dan wizards. Pada tutorial terdapat beberapa contoh pembutan report., anda tinggal mengikuti langkah-langkah pembuatannya.
Pembuatan Report
Report Struk Penjualan
digunakan untuk mencetak struk barang-barang yang dibeli karyawan.
1. Sebelum kita buat reportnya terlebih dulu kita buat sumberdata untuk report ini. Sumber data sebuah report bisa dari table atau dari Query. Untuk keperluan ini kita akan membuat Query Struk, Berikut Design untuk Query Struk, Simpan dengan nama qry_Struk
2. Pada Jendela Database klik Report. Klik New, muncul jendela Report Wizard ikuti langkah-langkah seperti gambar berikut ini
27
Kuliah Umum IlmuKomputer.Com
Copyright © 2003 IlmuKomputer.Com
Klik dua kali No_Fak untuk menghasilkan gambar seperti diatas baru klik next
28
Kuliah Umum IlmuKomputer.Com
Copyright © 2003 IlmuKomputer.Com
29
Kuliah Umum IlmuKomputer.Com
Copyright © 2003 IlmuKomputer.Com
Klik Finish, akan tampil design report struk
Atur posisi kontrol-kontrol yang ada pada report ssehingga menjadi seperti ini
30
Kuliah Umum IlmuKomputer.Com
Copyright © 2003 IlmuKomputer.Com
Pada No_Fak Header klik kanan pilih Sorting and Grouping Pada No_Fak Set Group Footernya Yes (Agar No-Fak Footer ditampilkan sebagi temapat text box untuk Total biaya yang harus dibayar)
31
Kuliah Umum IlmuKomputer.Com
Copyright © 2003 IlmuKomputer.Com
Pada No_Fak Footer Tambahkan Textbox Pada labelnya ketikan Total Biaya yang harus dibayar dan pada Textboxnya ketikan =Sum([Total]).
Pada Toolbox klik Line lalu gambarkan di atas textbox Total yang harus dibayar(Garis lurus selebar halaman).
Simpan Report yang telah kita buat ini
Jika kita jalan kan Report saat ini maka akan muncul input box Enter parameter Value, Isi saja dengan F0001. Input box ini muncul disebabkan karena kita menjalankan report bukan dari form Penjualan.
32
Kuliah Umum IlmuKomputer.Com
Copyright © 2003 IlmuKomputer.Com
Report Struk digunakan untuk mencetak struk untuk karyawan. Berarti Report ini digunakan pada saat terjadinya transaksi penjualan. Untuk itu masuk ke mode design form penjualan, tambahkan satu command button untuk mencetak struk. Caranya yaitu klik command button pada tool bar, letakan di form akan muncul wizard, ikuti seperti dibawah ini
33
Kuliah Umum IlmuKomputer.Com
Copyright © 2003 IlmuKomputer.Com
34
Kuliah Umum IlmuKomputer.Com
Copyright © 2003 IlmuKomputer.Com
Terakhir klik finish, kemudian simpan form.
Sekarang mari kita buat Report Penjualan, Sebelum kita membuat Report Penjualan ini kita buat dulu form Laporan yang berfungsi sebagai interface untuk user menjalankan Report
Pembuatan Form Laporan
Pada Jendela Database klik Form kemudian klik create form in design View. Lalu tambahkan dua buah text box masing-masing pada properti Namenya diset txtAwal dan txtAkhir. Rubah labelnya menjadi masing Periode dan s/d. kemudian simpan dengan nama frmLaporan
Pembuatan laporan/ report penjualan menurut periode
Digunakan untuk mencetak rincian penjualan yang terjadi dalam periode yang telah ditentukan. Berikut langkah-langkah pembuatan report ini :
35
Kuliah Umum IlmuKomputer.Com
Copyright © 2003 IlmuKomputer.Com
1. Buat Sumber datanya yaitu dengan mebuat querynya, buat designnya seperti dibawah ini.
Pada field tgl_Fak criteria ditulis >=[Forms]![frmLaporan]![txtAwal] And <=[Forms]![frmLaporan]![txtAkhir] yang artinya Record yang akan ditampilkan dalam query ini jika Tgl_fak >= Tanggal yang diketikan pada txtAwal frmLaporan dan <= Tanggal yang diketikan pada txtAkhir frmLaporan. Hasil Query ini kan diurutkan berdasarkan No_Faktur (Pada Field No_Fak Sortnya di set Ascending). Simpan Query dengan nama qry_Penjualanprd
2. Sekarang mari kita buat reportnya
- Pada Jendela Database klik Report, klik New Pilih Auto Report Tabular, Sumber datanya pilih qry_Penjualanprd.
-
Klik OK, maka akan muncul input box yang meminta memasukan tanggal awal. Setelah kita masukan tanggal awalnya kan muncul input box lagi yange meminta memasukan tanggal akhir, setelah kita masukan baru reportnya muncul (Hal ini disebabkan karena kita belum mengaktifkan frm_Laporan). Jika range atau rentang tanggal yang kita masukkan tidak ada dalam table H_Pjl maka reportnya akan muncul seperti ini.
36
Kuliah Umum IlmuKomputer.Com
Copyright © 2003 IlmuKomputer.Com
- Klik Design View untuk masuk ke mode design
Design Report diatas masih kurang bagus, untuk itu kita perlu merubahnya, caranya sama seperti pada design form. Desin Report setelah di rubah
- Simpan Report dengan nama rpt_Penjualanprd
37
Kuliah Umum IlmuKomputer.Com
Copyright © 2003 IlmuKomputer.Com
Summamry Report Penjualan Periode
Digunakan untuk mencetak summary Penjualan yang terjadi selama periode yantelah ditentukan. Jika kita juga ingin membuat summary Report Penjualan by periode. Caranya hampir sama.
1. Kita buat sumber datanya dulu, kita bisa memodifikasi qry_Penjualanprd yang kita buat. Caranya Pada jendela database klik Query klik qry_Penjualanprd klik Design
Kemudian kita rubah menjadi seperti ini. Pada query ini anda akan melihat Total dibawah sort. Untuk memunculkannya klik tombol Σ pada toolbar.
klik File pilih Save As, simpan dengan nama qry_SumPenjualanprd
2. Sekarang mari kita buat reportnya
- Pada Jendela database klik Report lalu klik New. Pada jendela New report Pilih AutoReport Tabular
38
Kuliah Umum IlmuKomputer.Com
Copyright © 2003 IlmuKomputer.Com
Klik OK, jika muncul input box diklik OK saja, hasilnya
- Klik Design View untuk masuk ke mode design
Design Report diatas masih kurang bagus, untuk itu kita perlu merubahnya, caranya sama seperti pada design form. Design Report setelah di rubah
39
Kuliah Umum IlmuKomputer.Com
Copyright © 2003 IlmuKomputer.Com
- Simpan Report dengan nama rpt_sum_Penjualanprd
Sekarang kita buat report untuk laporan seluruh penjualan.
Report Seluruh Penjualan Barang.
Digunakan untuk mencetak seluruh penjualan yang pernah terjadi dari awal samapi sekarang. Berikut langkah-langkah pembuatan report ini
1. Buat sumber datanya, kebetulan sumber datanya tidak jauh beda dengan qry_Penjualan prd. Untuk itu kita klik qry_Penjualanprd, klik design kemudian rubah isinya menjadi seperti dibawah ini. Criteria pada Tgk_Fak dihapus.
Klik File Save as simpan dengan nama qry_PenjualanAll
40
Kuliah Umum IlmuKomputer.Com
Copyright © 2003 IlmuKomputer.Com
2. Sekarang kita buat reportnya. Pada Jendela database klik Report lalu klik New. Pada jendela New report Pilih AutoReport Tabular
Klik OK maka Report akan muncul
Masuk ke mode design, kemudian arahkan pointer mouse ke bagian report, klik kanan, pilih Sorting and Grooping, seting seperti dibawah ini
41
Kuliah Umum IlmuKomputer.Com
Copyright © 2003 IlmuKomputer.Com
Karena Sortnya berdasarkan No_Fak untuk itu No_Fak Geser ke Posisi Tgk_Fak dan sebaliknya. Modifikasi Report menjadi seperti ini
Simpan dengan nama rpt_PenjualanAll
Report Summary Report Seluruh Penjualan
Digunakan untuk mencetak summary penjualan yang terjadi dari awal samapai sekarang. Berikut langkah-langkah pembuatan report ini
1. Seperti biasa kita buat sumber datanya dulu, Sumber datanya hampir sama dengan qry_SumPenjualanprd. Untuk itu klik qry_SumPenjualanprd lalu klik design, Hapus criteria yang ada pada field Tgk_Fak
Simpan Query dengan nama qry_SumPenjualanAll
42
Kuliah Umum IlmuKomputer.Com
Copyright © 2003 IlmuKomputer.Com
2. Sekarang kita buat reportnya. Pada Jendela database klik Report lalu klik New. Pada jendela New report Pilih AutoReport Tabular dan qry_sumPenjualanAll
Klik OK maka Report akan muncul
Masuk Ke mode design
43
Kuliah Umum IlmuKomputer.Com
Copyright © 2003 IlmuKomputer.Com
Kemudian modifikasi Report menjadi seperti ini
Simpan dengan nama rpt_SumPenjualanAll
Pembuatan Report Belanja Karyawan
Tentunya kita mau tahu dong karyawan yang belanjanya paling banyak dikoperasi. Untuk kita perlu buat Report Belanja Karyawan, caranya
1. Buat sumber datanya, buat query seperti dibawah ini
Simpan Query dengan nama qry_SumBelanjaKaryawan
3. Sekarang kita buat reportnya. Pada Jendela database klik Report lalu klik New. Pada jendela New report Pilih AutoReport Tabular dan qry_sumPenjualanAll
44
Kuliah Umum IlmuKomputer.Com
Copyright © 2003 IlmuKomputer.Com
Klik OK akan muncul dua kali input box sis masing-masing dengan 1/1/2 dan 1/31/2. Jika kita ingin mengetahui Karyawan yang belanja pada tanggal 1 Jauari 2002 s.d 31 januari 2002. maka Report akan muncul
Masuk Ke mode design
45
Kuliah Umum IlmuKomputer.Com
Copyright © 2003 IlmuKomputer.Com
Kemudian modifikasi Report menjadi seperti ini
Simpan dengan nama rpt_SumBelanjaKaryawan
Semua Report telah selesai kita buat, kita kembali ke Form Laporan untuk menambahkan Tombol Tombol untuk mengaktifkan report yang telah kita buat
Masuk ke mode design dari frm_laporan
Pada Toolbox klik CommandButton lalu gambarkan di Form
46
Kuliah Umum IlmuKomputer.Com
Copyright © 2003 IlmuKomputer.Com
Klik Next, Pilih Report yang ingin di tampilkan misalanya kita ingin menampilkan Report Pejualan Periode, kita pilih rpt_Penjualanprd
Klik Next, Klik Text, pada kotak ketik Penjualan by Periode
47
Kuliah Umum IlmuKomputer.Com
Copyright © 2003 IlmuKomputer.Com
Klik Next, Pada kotak ketik cmd_Penjulanprd (Sesuai dengan Report yang diaktifkan)
Klik Finish. Maka akan terlihat
Tambahkan 4 CommandButton lagi untuk menampilkan Report yang lainnya, caranya sama seperti diatas. Berikut Settingan pada wizard untuk 4 CommandButton tersebut
Wizard
Command Button 2
Command Button 3
Command Button 4
Command Button 5
1
sama
sama
sama
Sama
2
Rpt_SumPenjualanprd
Rpt_PenjualanAll
Rpt_SumPenjualanAll
Rpt_BelanjaKaryawan
3
Summary Penjualan by Periode
Penjualan Seluruhnya
Summary Penjualan Seluruhnya
Belanja Karyawan
4
Cmd_Sumpjlprd
Cmd_PjlAll
Cmd_SumPjlAll
Cmd_bljKar
Tambahkan satu CommandButton yang Fungsinya untuk keluar dari form ini caranya sama seperti pembutan Tombol keluar pad form Barang. Berikut Design
48
Kuliah Umum IlmuKomputer.Com
Copyright © 2003 IlmuKomputer.Com
Form yang sudah jadi, Jangan lupa pad form Poperti set scrollbar, Record Selector, Navigation Button dan Dividing Line.
SSwwiittcchhBBooaarrdd
Semua Form dan Report telah selesai, sekarang kita buat Menu Utamanya. Pada Access kita dapat membuat menu utama dengan memakai SwitchBoard. Caranya :
- Pada menu bar Pilih Tools Database Utilities Switchboard Manager
- Akan muncul message box switchboard klik Yes
- Pada Jendela Switchboard Manager klik Edit lalu klik New
Isi Text, Command, Form Seperti di atas lalu Klik OK
Klik New
Isi Text, Command, Form Seperti di atas lalu Klik OK
Klik New
49
Kuliah Umum IlmuKomputer.Com
Copyright © 2003 IlmuKomputer.Com
Isi Text, Command, Form Seperti di atas lalu Klik OK
Klik New
Isi Text, Command, Form Seperti di atas lalu Klik OK
Klik New
Isi Text, Command Seperti di atas lalu Klik OK
Klik Close, klik Close lagi. Maka akan terlihat Form Switchboard pada Form
50
Kuliah Umum IlmuKomputer.Com
Copyright © 2003 IlmuKomputer.Com
Pada Form klik dua kali Switchboard, Maka akan muncul Menu Utama yang kiat buat dari Switchboard tadi
Pada Aplikasi bila dijlankan tentunya yang pertama muncul adalah menu utamanya. Untuk itu kita harus menset agar Switchboard ini alangsung muncul pada saat aplikasi kita dijalankan, Caranya yaitu :
Pada menu bar klik Tools Startup pada jendela startup Setting seperti di gambar ini
51
Kuliah Umum IlmuKomputer.Com
Copyright © 2003 IlmuKomputer.Com
Maka setiap kali anda menjalankan aplikasi ini maka yang pertama muncul dalah Switchbord yang telah anda buat.
Maka selesailah pembuatan Aplikasi ini
52
Kuliah Umum IlmuKomputer.Com
Copyright © 2003 IlmuKomputer.Com
PPaanndduuaann PPeennggooppeerraassiiaann PPrrooggrraamm
1. Jalankan Aplikasi. Akan muncul Menu Utama
2.
3. Jika ingin menambah, menghapus atau mengedit data barang, klik tombol Maintenance Data Barang.
Akan tampil Form Maintenance Data Barang. (Pada saat pertama tampil maka from akan menmpilkan record pertama dari data barang untuk itu anda tidak boleh merubah isinya, jika dirubah maka otomatis isi record pertama akan berubah)
53
Kuliah Umum IlmuKomputer.Com
Copyright © 2003 IlmuKomputer.Com
Menambah Data Barang
1. Klik Tombol Tambah, Lalu Isi Kode Barang, Nama Barang dan satuan dan harga. Isi saja seperti contoh dibawah ini
2. Jika ingin menambaha data lagi klik lagi tombol Tambah, isi field-fieldnya. Jika penambahn data sudah selesai klik tombol simpan. Untuk meyakinkan bahwa data bahwa data yang kita masukan tadi sudah tersimpan, lihat pada table barang.
Menghapus Data Barang
1. Pilih dulu Kode Barang yang akan di hapus, caranya klik Combo Box Kode barang , kemudian pilh kode Barangnya misalnya saja B004, maka data-data B004 akan ditampilkan di Form
2. Klik Tombol Hapus, akan muncul pesan “You Are Delete 1 Records ?..” Jika anda benar-benar ingin meghapusnya klik Yes, jika tidak klik No.
54
Kuliah Umum IlmuKomputer.Com
Copyright © 2003 IlmuKomputer.Com
Untuk kembali kemenu utama klik tombol keluar.
4. Jika ingin menambah, menghapus atau mengedit data karywan, klik tombol Maintenance Data Karyawan. Akan tampil Form Data karyawan, cara pengoperasiannya sam seperti form Maintenance Data Barang.
5. Jika Ingin melakukan Transaksi Penjualan klik tombol Transaksi Penjualan Akan tampil Form Maintenance Data Barang. (Pada saat pertama tampil maka from akan menmpilkan record pertama dari data barang untuk itu anda tidak boleh merubah isinya, jika dirubah maka otomatis isi record pertama akan berubah)
Jika ingin melakukan transaksi penjualan baru klik tombol tambah. Kemudian Isi No_fak, NIK, Kode Barang, field-field lainnya sudah otomatis terisi.
learning
Minggu, 22 Mei 2011
Senin, 07 Maret 2011
PENGUAT BERDASARKAN KELAS
Kelas A, B, AB & D Dasar Audio Amplifier (Bagian 2)
Topologi Perbandingan - Linear versus Kelas D
Dalam bagian ini kita akan membahas perbedaan antara linear (Kelas A dan Kelas AB) amplifier, dan Kelas D digital power amplifier. Utama dan Perbedaan utama antara linear dan Kelas D amplifier adalah efisiensi. Ini adalah seluruh alasan untuk penemuan Kelas D amplifier. Linear amplifier yang secara inheren sangat linier dalam hal performa, tetapi juga sangat tidak efisien sekitar 50% biasanya untuk Kelas AB amplifier, sedangkan Kelas D penguat ini jauh lebih efisien, dengan nilai-nilai dalam urutan 90% dalam praktek desain. Gambar 3 di bawah ini menunjukkan kurva efisiensi khas untuk linear dan Kelas D amplifier.
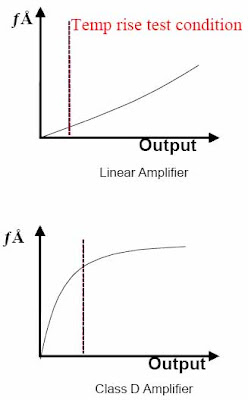
GainDengan penguat Linear gain konstan tegangan bus terlepas dari variasi, namun dengan Kelas D amplifier gain sebanding dengan tegangan bus. Ini berarti bahwa penolakan catu daya rasio (PSRR) dari Kelas D penguat adalah 0dB, sedangkan PSRR dari penguat linear sangat baik. Hal ini sering terjadi pada Kelas D penguat menggunakan umpan balik untuk mengimbangi variasi tegangan bus.
Energi ArusDalam penguat linier aliran energi selalu dari pasokan ke beban, dan dalam Kendali jembatan Kelas D amplifier ini juga benar. Setengah jembatan Namun penguat Kelas D berbeda, sebagai aliran energi dapat bi-directional, yang mengarah ke "Bus memompa" fenomena, yang menyebabkan kapasitor bus yang akan dikenakan oleh aliran energi dari beban kembali ke memasok. Hal ini terjadi terutama pada frekuensi audio rendah yaitu di bawah 100Hz.
Kelas A, B, AB & D Dasar Audio Amplifier (Bagian 1)
Apa yang dimaksud dengan Kelas A, B, AB & D Audio Amplifier-Teori Operasi
Kita akan melihat definisi untuk klasifikasi utama sebagai perkenalan :
Kelas A
Dalam Kelas A penguat, perangkat output untuk terus menerus melakukan seluruh siklus, atau dengan kata lain selalu ada bias arus yang mengalir dalam perangkat output. Topologi ini memiliki paling sedikit distorsi dan merupakan yang paling linear, tetapi pada saat yang sama adalah yang paling efisien sekitar 20%. Desain biasanya tidak komplementer dengan tinggi dan rendah output samping perangkat.
Dalam Kelas A penguat, perangkat output untuk terus menerus melakukan seluruh siklus, atau dengan kata lain selalu ada bias arus yang mengalir dalam perangkat output. Topologi ini memiliki paling sedikit distorsi dan merupakan yang paling linear, tetapi pada saat yang sama adalah yang paling efisien sekitar 20%. Desain biasanya tidak komplementer dengan tinggi dan rendah output samping perangkat.
Kelas B
Penguat jenis ini beroperasi dalam cara yang berlawanan untuk Kelas A amplifier. Output perangkat hanya melakukan setengah siklus sinusoidal (satu melakukan di wilayah positif, dan satu melakukan di wilayah negatif), atau dengan kata lain, jika tidak ada sinyal input maka tidak ada arus di perangkat output. Penguat kelas ini jelas lebih efisien daripada Kelas A, pada sekitar 50%, namun memiliki beberapa masalah dengan linearitas pada titik potong, karena waktu yang dibutuhkan untuk mengaktifkan salah satu perangkat dan giliran yang lain perangkat.
Penguat jenis ini beroperasi dalam cara yang berlawanan untuk Kelas A amplifier. Output perangkat hanya melakukan setengah siklus sinusoidal (satu melakukan di wilayah positif, dan satu melakukan di wilayah negatif), atau dengan kata lain, jika tidak ada sinyal input maka tidak ada arus di perangkat output. Penguat kelas ini jelas lebih efisien daripada Kelas A, pada sekitar 50%, namun memiliki beberapa masalah dengan linearitas pada titik potong, karena waktu yang dibutuhkan untuk mengaktifkan salah satu perangkat dan giliran yang lain perangkat.
Kelas AB
Penguat jenis ini merupakan kombinasi dari dua tipe di atas, dan saat ini salah satu yang paling umum jenis power amplifier yang ada. Berikut kedua perangkat tersebut diizinkan untuk melakukan pada saat yang sama, tetapi hanya sejumlah kecil di dekat titik crossover. Maka tiap-tiap perangkat yang melakukan selama lebih dari setengah siklus tetapi kurang dari seluruh siklus, sehingga bawaan non-linearitas desain Kelas B diatasi, tanpa inefisiensi dari Kelas A desain. Efisiensi untuk Kelas AB amplifier adalah sekitar 50%.
Penguat jenis ini merupakan kombinasi dari dua tipe di atas, dan saat ini salah satu yang paling umum jenis power amplifier yang ada. Berikut kedua perangkat tersebut diizinkan untuk melakukan pada saat yang sama, tetapi hanya sejumlah kecil di dekat titik crossover. Maka tiap-tiap perangkat yang melakukan selama lebih dari setengah siklus tetapi kurang dari seluruh siklus, sehingga bawaan non-linearitas desain Kelas B diatasi, tanpa inefisiensi dari Kelas A desain. Efisiensi untuk Kelas AB amplifier adalah sekitar 50%.
Kelas D
Penguat kelas ini adalah sebuah switching atau PWM penguat seperti yang disebutkan di atas. Penguat kelas ini adalah fokus utama dari aplikasi ini catatan. Dalam jenis ini penguat, yang saklar sepenuhnya baik atau sepenuhnya off, secara signifikan mengurangi kerugian daya di perangkat output. Efisiensi 90-95% adalah mungkin. Sinyal audio digunakan untuk memodulasi sinyal pembawa yang PWM yang drive perangkat output, dengan tahap terakhir menjadi rendah pass filter untuk menghilangkan frekuensi tinggi carrier frekuensi PWM. Sebuah Kelas D penguat audio pada dasarnya merupakan switching PWM penguat atau amplifier. Ada beberapa kelas yang berbeda dari amplifier. Kelas D penguat mengambil berbagai bentuk, beberapa dapat memiliki input digital dan beberapa dapat memiliki input analog. Di sini kita akan fokus pada jenis yang memiliki analog input.
Penguat kelas ini adalah sebuah switching atau PWM penguat seperti yang disebutkan di atas. Penguat kelas ini adalah fokus utama dari aplikasi ini catatan. Dalam jenis ini penguat, yang saklar sepenuhnya baik atau sepenuhnya off, secara signifikan mengurangi kerugian daya di perangkat output. Efisiensi 90-95% adalah mungkin. Sinyal audio digunakan untuk memodulasi sinyal pembawa yang PWM yang drive perangkat output, dengan tahap terakhir menjadi rendah pass filter untuk menghilangkan frekuensi tinggi carrier frekuensi PWM. Sebuah Kelas D penguat audio pada dasarnya merupakan switching PWM penguat atau amplifier. Ada beberapa kelas yang berbeda dari amplifier. Kelas D penguat mengambil berbagai bentuk, beberapa dapat memiliki input digital dan beberapa dapat memiliki input analog. Di sini kita akan fokus pada jenis yang memiliki analog input.
Dari klasifikasi penguat di atas, kelas A, B dan AB adalah semua apa yang disebut linier amplifier. Kami akan mendiskusikan perbedaan antara Linier dan Kelas D amplifier pada bagian berikutnya. Diagram blok penguat linear ditunjukkan di bawah ini pada Gambar 1. Dalam penguat sinyal linier selalu tetap di analog domain, dan output transistor bertindak sebagai regulator linier memodulasi keluaran tegangan. Hal ini menghasilkan jatuh tegangan output perangkat, yang mengurangi efisiensi.
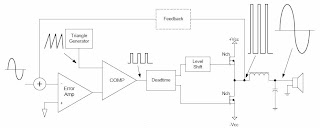
Gambar 1 di atas memperlihatkan diagram blok dasar untuk Jembatan Setengah Kelas D amplifier, dengan bentuk gelombang pada setiap tahap. Rangkaian ini menggunakan umpan balik dari output dari setengah jembatan untuk membantu mengkompensasi variasi tegangan bus.
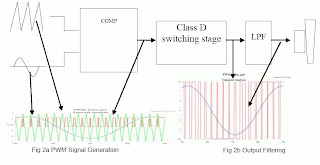
Jadi bagaimana Kelas D penguat bekerja ? Kelas D penguat Sebuah karya yang sangat banyak cara yang sama sebagai power supply PWM (kami akan menunjukkan analogi nanti). Mari kita mulai dengan asumsi bahwa sinyal input audio merupakan standar sinyal line level. Line level audio ini sinyal sinusoidal dengan frekuensi mulai dari 20Hz to 20kHz biasanya. Sinyal ini dibandingkan dengan frekuensi tinggi segitiga atau bentuk gelombang gigi gergaji untuk menciptakan sinyal PWM seperti yang terlihat dalam Gambar 2a di bawah ini. Sinyal PWM ini kemudian digunakan untuk menggerakkan kekuatan panggung, menciptakan diperkuat sinyal digital, dan akhirnya pass filter yang rendah diterapkan pada sinyal untuk menyaring frekuensi carrier yang PWM sinusoidal dan mengambil sinyal audio (juga terlihat dalam gambar 2b).
Tabung Aplikasi dan Sirkuit (Bagian 3)
Sebuah Fase Inverter
Twin fase triode inverter
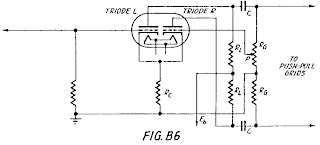
Rangkaian ditunjukkan pada gambar B6. Tegangan sinyal untuk triode R adalah diperoleh dari keran P, pada resistor, Rg, dalam rangkaian output triode lain. Keran ini harus disesuaikan sehingga sinyal tegangan triode R adalah sama dengan sinyal input pada grid triode L. Sebagai contoh, jika tegangan gain triode L adalah 25, keran, P, harus disesuaikan untuk memenuhi 1 / 25 dari Rg tegangan pada grid triode R.
Tabung Aplikasi dan Sirkuit (Bagian 2)
- Penyearah (Rectifiers), telah dibahas bulan lalu.
- Penguat (Amplifiers)
Tabung vakum beroperasi sebagai penguat dalam beberapa cara. Meskipun prinsip dasar penguat tetap tidak berubah, hasil yang diperoleh dan aplikasi mereka sangat berbeda. Secara umum, amplifier dapat dibagi menjadi dua kelompok. Kelompok pertama terdiri dari frekuensi rendah kekuasaan atau penguat tegangan dan tegangan frekuensi tinggi amplifier. Kelompok kedua terdiri dari penguat daya frekuensi radio. Pengoperasian kelompok pertama dicirikan oleh efisiensi yang relatif rendah dan distorsi yang rendah, sementara kelompok kedua beroperasi pada efisiensi yang sangat tinggi dan distorsi tinggi. Penguat frekuensi yang rendah, distorsi rendah akan menjadi yang pertama tipe dipertimbangkan.
Tahanan/Resistor khas ditambah pada A-F penguat rangkaian
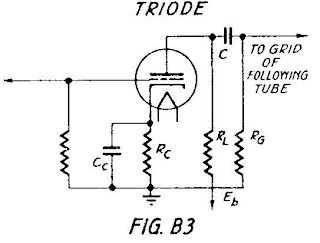
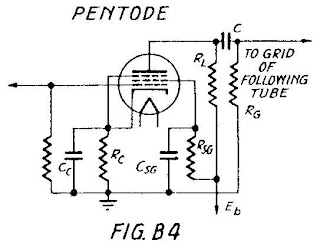
Pendorong daya khas kelas amplifier AB2
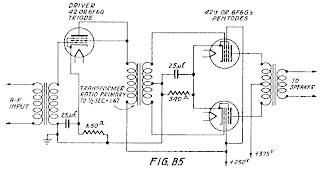
Sedemikian rupa sehingga dua rangkaian grid secara efektif dalam seri dan dua piring/plate sirkuit yang sama. Tegangan sinyal yang sama 180 ˚ keluar dari fase diterapkan pada dua grid oleh pusat mengetuk transformator atau dengan fase rangkaian inverter. Piring/plate AC arus dan tegangan digabungkan dalam rangkaian keluaran kira-kira dua kali untuk memberikan output daya yang dapat diperoleh dari satu tabung yang beroperasi di bawah kondisi yang sama dan yang kedua dan lain harmonik bahkan membatalkan pesanan. Gambar B5 menunjukkan daya tarik khas amplifier push pull trafo tahap digabungkan ke tahap penggerak. Coupling Transformator digunakan di mana kekuasaan diberikan ke layanan push pull grid menarik seperti dalam kelas AB atau operasi kelas B. Entah fase transformer atau masukan inverter dapat digunakan dimana tingkat keluaran tidak memerlukan daya yang cukup untuk penggerak.
PENCATU DAYA LISTRIK
Secara garis besar, pencatu daya listrik dibagi menjadi dua macam, yaitu pencatu daya tak distabilkan dan pencatu daya distabilkan. Pencatu daya tak distabilkan dan Pencatu daya distabilkan.Pencatu daya tak distabilkan merupakan jenis pencatu daya yang paling sederhana. Pada pencatu daya jenis ini, tegangan maaupun arus keluaran dari pencatu daya tidak distabilkan, sehingga berubah-ubah sesuai keadaan tegangan masukan dan beban pada keluaran. Pencatu daya jenis ini biasanya digunakan pada peranti elektronika sederhana yang tidak sensitif akan perubahan tegangan. Pencatu jenis ini juga banyak digunakan pada penguat daya tinggi untuk mengkompensasi lonjakan tegangan keluaran pada penguat. Pencatu daya distabilkan, pencatu jenis ini menggunakan suatu mekanisme loloh balik untuk menstabilkan tegangan keluarannya, bebas dari variasi tegangan masukan, beban keluaran, maupun dengung. Ada dua jenis kalang yang digunakan untuk menstabilkan tegangan keluaran, antara lain:
- Pencatu daya linier, merupakan jenis pencatu daya yang umum digunakan. Cara kerja dari pencatu daya ini adalah mengubah tegangan AC menjadi tegangan AC lain yang lebih kecil dengan bantuan Transformator. Tegangan ini kemudian disearahkan dengan menggunakan rangkaian penyearah tegangan, dan di bagian akhir ditambahkan kondensator sebagai penghalus tegangan sehingga tegangan DC yang dihasilkan oleh pencatu daya jenis ini tidak terlalu bergelombang. Selain menggunakan dioda sebagai penyearah, rangkaian lain dari jenis ini dapat menggunakan regulator tegangan linier sehingga tegangan yang dihasilkan lebih baik daripada rangkaian yang menggunakan dioda. Pencatu daya jenis ini biasanya dapat menghasilkan tegangan DC yang bervariasi antara 0 - 60 Volt dengan arus antara 0 - 10 Ampere.
- Pencatu daya Sakelar, pencatu daya jenis ini menggunakan metode yang berbeda dengan pencatu daya linier. Pada jenis ini, tegangan AC yang masuk ke dalam rangkaian langsung disearahkan oleh rangkaian penyearah tanpa menggunakan bantuan transformer. Cara menyearahkan tegangan tersebut adalah dengan menggunakan frekuensi tinggi antara 10KHz hingga 1MHz, dimana frekuensi ini jauh lebih tinggi daripada frekuensi AC yang sekitar 50Hz.
PRINSIP DASAR AUDIO AMPLIFIER
Audio Amplifier adalah sebuah alat yang berfungsi memperkuat sinyal audio dari sumber-sumber sinyal yang masih kecil sehingga dapat menggetarkan membran speaker dengan level tertentu sesuai kebutuhan.
Bagian-bagian Audio Amplifier :
1.Input Sinyal
Input sinyal dapat berasal dari beberapa sumber, antara lain dari CD/DVD Player, Tape, Radio AM/FM, Microphone, MP3 Player, Ipod, dll. Masing-masing sumber sinyal tersebut mempunyai karakteristik yang berbeda-beda. Bagian Input sinyal harus mempu mengadaptasi sinyal sinyal tersebut sehingga sama pada saat dimasukkan ke penguat awal/ penguat depan (pre-amp)
2.Penguat Awal/Penguat Depan (Pre-amp)
Penguat depan berfungsi sebagai penyangga dan penyesuai level dari masing-masing sinyal input sebelum dimasukkan ke pengatur nada. Hal ini bertujuan agar saat proses pengaturan nada tidak terjadi kesalahan karena pembebanan/loading. Penguat depan harus mempunyai karakteristik penyangga/buffer dan berdesah rendah.
3.Pengatur Nada (Tone Control)
Pengatur nada bertujuan menyamakan (equalize) suara yang dihasilkan pada speaker agar sesuai dengan aslinya (Hi-Fi). Pengatur nada minimal mempunyai pengaturan untuk nada rendah dan nada tinggi. Selain itu ada juga jenis pengatur nada yang mempunyai banyak kanal pengaturan pada frekuensi tertentu yang biasa disebut dengan Rangkaian Equalizer. Prinsip dasar pengaturan nada diperoleh dengan mengatur nilai R/C resonator pada rangkaian filter.
4.Penguat Akhir (Power Amplifier)
Penguat Akhir adalah rangkaian penguat daya yang bertujuan memperkuat sinyal dari pengatur nada agar bisa menggetarkan membran speaker. Penguat akhir biasanya menggunakan konfigurasi penguat kelas B atau kelas AB. Syarat utama sebuah penguat akhir adalah impedansi output yang rendah antara 4-16 ohm) dan efisiensi yang tinggi.
Karena kerja dari penguat akhir sangat berat maka biasanya akan timbul panas dan dibutuhkan sebuah plat pendingin untuk mencegah kerusakan komponen transistor penguat akhir karena terlalu panas.
5.Speaker
Speaker berfungsi mengubah sinyal listrik menjadi sinyal suara. Semakin besar daya sebuah speaker biasanya semakin besar pula bentuk fisiknya. Secara umum speaker terbagi menjadi tiga, yaitu Woofer (bass), Squaker (middle), dan tweeter (high). Impedansi speaker antara 4 ohm, 8 ohm dan 16 ohm.
Saat ini ada juga speaker yang disebut dengan subwoofer, yaitu speaker yang mampu mereproduksi sinyal audio dengan frekuensi yang sangat rendah dibawah woofer.
6.Power Supply
Power Supply merupakan rangkaian pencatu daya untuk semua rangkaian. Secara umum power supply mengeluarkan dua jenis output, yaitu output teregulasi dan tidak teregulasi. Output teregulasi dipakai untuk rangkaian pengatur nada dan penguat awal, sementara rangkaian power supply tidak teregulasi dipakai untuk rangkaian power amplifier.
Bagian-bagian Audio Amplifier :
1.Input Sinyal
Input sinyal dapat berasal dari beberapa sumber, antara lain dari CD/DVD Player, Tape, Radio AM/FM, Microphone, MP3 Player, Ipod, dll. Masing-masing sumber sinyal tersebut mempunyai karakteristik yang berbeda-beda. Bagian Input sinyal harus mempu mengadaptasi sinyal sinyal tersebut sehingga sama pada saat dimasukkan ke penguat awal/ penguat depan (pre-amp)
2.Penguat Awal/Penguat Depan (Pre-amp)
Penguat depan berfungsi sebagai penyangga dan penyesuai level dari masing-masing sinyal input sebelum dimasukkan ke pengatur nada. Hal ini bertujuan agar saat proses pengaturan nada tidak terjadi kesalahan karena pembebanan/loading. Penguat depan harus mempunyai karakteristik penyangga/buffer dan berdesah rendah.
3.Pengatur Nada (Tone Control)
Pengatur nada bertujuan menyamakan (equalize) suara yang dihasilkan pada speaker agar sesuai dengan aslinya (Hi-Fi). Pengatur nada minimal mempunyai pengaturan untuk nada rendah dan nada tinggi. Selain itu ada juga jenis pengatur nada yang mempunyai banyak kanal pengaturan pada frekuensi tertentu yang biasa disebut dengan Rangkaian Equalizer. Prinsip dasar pengaturan nada diperoleh dengan mengatur nilai R/C resonator pada rangkaian filter.
4.Penguat Akhir (Power Amplifier)
Penguat Akhir adalah rangkaian penguat daya yang bertujuan memperkuat sinyal dari pengatur nada agar bisa menggetarkan membran speaker. Penguat akhir biasanya menggunakan konfigurasi penguat kelas B atau kelas AB. Syarat utama sebuah penguat akhir adalah impedansi output yang rendah antara 4-16 ohm) dan efisiensi yang tinggi.
Karena kerja dari penguat akhir sangat berat maka biasanya akan timbul panas dan dibutuhkan sebuah plat pendingin untuk mencegah kerusakan komponen transistor penguat akhir karena terlalu panas.
5.Speaker
Speaker berfungsi mengubah sinyal listrik menjadi sinyal suara. Semakin besar daya sebuah speaker biasanya semakin besar pula bentuk fisiknya. Secara umum speaker terbagi menjadi tiga, yaitu Woofer (bass), Squaker (middle), dan tweeter (high). Impedansi speaker antara 4 ohm, 8 ohm dan 16 ohm.
Saat ini ada juga speaker yang disebut dengan subwoofer, yaitu speaker yang mampu mereproduksi sinyal audio dengan frekuensi yang sangat rendah dibawah woofer.
6.Power Supply
Power Supply merupakan rangkaian pencatu daya untuk semua rangkaian. Secara umum power supply mengeluarkan dua jenis output, yaitu output teregulasi dan tidak teregulasi. Output teregulasi dipakai untuk rangkaian pengatur nada dan penguat awal, sementara rangkaian power supply tidak teregulasi dipakai untuk rangkaian power amplifier.
Rabu, 09 Februari 2011
JAM DIGITAL
- 1. Pendahuluan
- 2. Spesifikasi Minimum Aplikasi
- Aplikasi menggunakan mikrokontroller AT89S51
- keadaan awal tampilan pada LCD saat program saat pertama kali dijalankan adalah 00:00:00
- Untuk menampilkan kursor, digunakan 1 keypad
- Untuk mengubah angka, digunakan 1 keypad yang akan menambahkan angka 1 demi satu.
- Untuk memindahkan kursor, digunakan 1 keypad.
- Untuk menghilangkan kursor, digunakan 1 buah keypad.
- Untuk mereset tampilan LCD menjadi 00: 00:00, digunakan 1 buah keypad.
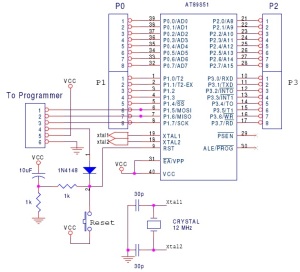
Desain sismin dengan mikrokontroler AT89S51
Berikut ini merupakan program jam digital dengan ASM51:
$mod51;built-in routine
;initlcd equ 0740h
;commandlcd equ 07b0h
;writelcd equ 07d0h
;setddram equ 0850h
;command word
;displayclear equ 01h
;deccursor equ 04h
;inccursor equ 06h
Counter20 equ 70h
second equ 71h
minute equ 72h
hour equ 73h
secondOnes equ 74h
secondTens equ 75h
minuteOnes equ 76h
minutetens equ 77h
hourOnes equ 78h
hourTens equ 79h
;
; cseg
org 0h
ljmp start
;=============================
;vektor interrupt TF0 location
;=============================
org 0bh
Ljmp timerinterrupt
;
Start:
mov p0,#0ffh
mov counter20,#20
mov second,#0
mov minute,#0
mov hour,#0
call UpdateDisplay
mov TMOD,#00000001b
mov tl0,#0b0h
mov th0,#03ch
setb ET0
setb EA
setb TR0
call init_lcd
; lcall initlcd
; lcall delay
;
;========================================================
;This subroutine will display Digital Clock as HH:MM:SS
;as you have seen, this subroutine execute every time
;========================================================
scandisplay:
; mov a,#08h
; lcall setddram
; lcall delay
; mov a,#deccursor
; lcall commandlcd
; lcall delay
mov r1,#8ch
acall write_inst
mov r1,secondones
acall write_data
; mov a,secondones
; lcall writelcd
; lcall delay
mov r1,#8bh
acall write_inst
mov r1,secondtens
acall write_data
; mov a,secondtens
; lcall writelcd
; lcall delay
;
; mov a,#3ah
; lcall writelcd
; lcall delay
mov r1,#89h
acall write_inst
mov r1,minuteones
acall write_data
; mov a,minuteones
; lcall writelcd
; lcall delay
;
mov r1,#88h
acall write_inst
mov r1,minutetens
acall write_data
; mov a,minutetens
; lcall writelcd
; lcall delay
;
; mov a,#3ah
; lcall writelcd
; lcall delay
;
mov r1,#86h
acall write_inst
mov r1,hourones
acall write_data
; mov a,hourones
; lcall writelcd
; lcall delay
;
mov r1,#85h
acall write_inst
mov r1,hourtens
acall write_data
; mov a,hourtens
; lcall writelcd
; lcall delay
;====================
;Check for keypad input
;====================
mov p1,#0feh
jnb p1.4,inchour
jnb p1.5,dechour
mov p1,#0fdh
jnb p1.4,incminute
jnb p1.5,decminute
mov p1,#0fbh
jnb p1.4,incsecond
jnb p1.5,decsecond
sjmp scandisplay
inchour:
inc hour
lcall delay
sjmp scandisplay
dechour:
dec hour
sjmp scandisplay
incminute:
inc minute
sjmp scandisplay
decminute:
dec minute
sjmp scandisplay
incsecond:
inc second
sjmp scandisplay
decsecond:
dec second
sjmp scandisplay
;
Init_lcd:
mov r1,#00000001b ;Display clear
acall write_inst ;
mov r1,#00111000b ;Function set,
;Data 8 bit,2 line font 5×7
acall write_inst ;
mov r1,#00001100b ;Display on,
;cursor off,cursor blink off
acall write_inst
mov r1,#00000110b ;Entry mode, Set increment
acall write_inst
ret
Write_inst:
clr p3.0 ; RS = p3.0 = 0, write mode instruction
mov p2,R1 ; D7 s/d D0 = p1 = R1
setb p3.1 ; EN = 1 = p3.1
call delay; call delay time
clr p3.1 ; EN = 0 = p3.1
ret
Write_data:
setb p3.0 ; RS = p3.0 = 1, write mode data
mov p2,R1 ; D7 s/d D0 = p1 = R1
setb p3.1 ; EN = 1 = p3.1
call delay; call delay time
clr p3.1 ; EN = 0 = p3.1
ret
delay: mov R0,#0
delay1:mov R7,#0fh
djnz R7,$
djnz R0,delay1
ret
;
;===================================================
;this subroutine will execute every 0,05 second
;after 20 interruption, Digital clock will be updated
;===================================================
timerinterrupt:
mov tl0,#0B0h
mov th0,#03Ch
djnz counter20,EndInterrupt
mov counter20,#20
mov a,#24
cjne a,hour,DigitalClock
sjmp reset
EndInterrupt:
reti
;
;===================================================
;This subroutine below, will process digital clock
;and updates value for second, minute, hour
;===================================================
DigitalClock:
OneSecond:
inc second
mov a,#60
cjne a,second,UpdateDisplay
mov second,#0
;
OneMinute:
inc minute
mov A,#60
cjne A,minute,UpdateDisplay
mov minute,#0
;
OneHour:
inc hour
mov A,#24
cjne A,hour,UpdateDisplay
mov hour,#0
mov minute,#0
mov second,#0
;
UpdateDisplay:
mov a,second
mov b,#10
div ab
mov secondOnes,b
mov secondTens,a
;
mov a,minute
mov b,#10
div ab
mov minuteOnes,b
mov minutetens,a
;
mov a,hour
mov b,#10
div ab
mov hourOnes,b
mov hourTens,a
;
mov a,#30h
add a,secondOnes
mov secondOnes,a
;
mov a,#30h
add a,secondTens
mov secondTens,a
;
mov a,#30h
add a,minuteOnes
mov minuteOnes,a
;
mov a,#30h
add a,minutetens
mov minutetens,a
;
mov a,#30h
add a,hourOnes
mov hourOnes,a
;
mov a,#30h
add a,hourTens
mov hourTens,a
;
reti
reset:
mov hour,#0
sjmp DigitalClock
END
———————————————————————————-
Dan tampilan dalam software simulasi ISIS adalah sebagai berikut:
Selamat mencoba buat kawan-kawan yang ingin membuat jam digital dengan AT89S51 ^^
Senin, 07 Februari 2011
EXcel
Mengenal Microsoft Excel.

Menambahkan dan mengganti Worksheets (Kertas Kerja)
worksheets dalam workbook (buku besar) dapat di akses dengan mengklik worksheet tabs sedikit di atas status bar. Biasanya, tiga worksheets yang ada dalam buku workbook. Untuk menyisipkan , pilih Insert|Worksheet dari menu bar. Untuk mengganti worksheet tab, klik kanan pada tab dengan mouse dan pilih Rename dari shortcut menu. Ketik nama yang baru dan tekan ENTER.
The Standard Toolbar
Tollbar dibawah ini terdapat pada layar atas yang memungkinkan anda untuk mengakses secara cepat perintah Excel.

New – Pilih File|New dari menu bar, tekan CTRL+N, atau klik tombol New untuk membuat workbook.
Open – Klik File|Open dari menu bar, tekan CTRL+O, atau klik tombol Open untuk membuka workbook yang telah ada
Save – Untuk pertama kali menyimpan, pilih File|Save As dan beri nama filenya.. Setelah diberi nama file klik File|Save, CTRL+S, atau tekan tombol Save pada standard toolbar.
Print – Klik tombol Print untuk mencetak worksheet.
Print Preview – Fitur ini mengijinkan anda untuk melihat worksheet sebelum di cetak .
Spell Check – Gunakan untuk mengecek ejaan kata yang salah pada worksheet.
Cut, Copy, Paste, and Format Painter – Perintah ini akan dijelaskan pada Modifying A Worksheet .
Undo and Redo – Klik tombol (<– )backward Undo untuk membatalkan langkah terakhir yang dibuat, apakah memasukkan data dalam sel, memformat sel, memasukkan fungsi, dll. Klik Redo untuk membatalkan undo
Insert Hyperlink – Untuk memasukkan hyperlink ke wes site dalam internet, ketik teks kedalam sel yang ingin di link yang bisa diklik dengan mouse. Lalu, klik tombol Insert Hyperlink dan masukkan alamat web yang ingin link dengan teks dan klik OK.
Autosum, Function Wizard, and Sorting – Fitur ini didiskusikan secara detail dalam tutorial Functions .
Zoom – Untuk mengubah ukuran workksheet yang muncul dilayar, pilih perbedaan persentase dari menu Zoom.
Menu
Tidak seperti versi Excel sebelumnya, menu dalam Excel 2000/XP/2003 pada awalnya hanya daftar perintah yang biasanya digunakan. Untuk melihat semua option pada menu, klik ganda panah pada bawah menu. Jika anda akan kembali ke versi Excel sebelumnya, Ikuti langkah berikut.
- Pilih View|Toolbars|Customize dari menu bar.
- Klik pada Options tab.
- Hilangkan Ceklist pada kotak Menus show recently used commands first

Toolbars
Toolbars
Banyak toolbar dapat dilihat pada tombol shorcut. Pilih View|Toolbars dari menu bar untuk memilih toolbar lain
Customize Toolbars
Customizing toolbars mengijinkan anda untuk menghapus sebagian tombol shortcut dari toolbar jika anda tidak ingin menggunakannya dan masukkan tombol shortcut buttons untuk memerintahkan anda menggunakan sesering mungkin.
- Pilih View|Toolbars|Customize dan pilihCommands tab.

- Dengan mengklik perintah dalam kotak Categories, Perintah akan mengubah kotak dikanan Commands.
- Pilih perintah yang anda suka untuk dimasukkan ke toolbar dengan memilihnya dari kotak Commands.
- Drag perintah dengan mouse ke lokasi yang diinginkan pada toolbar dan lepaskan tombol mouse. Tombol shorcut sekarang harus terlihat pada toolbar.
- Hilangkan tombol dari toolbar dengan kembali ke langkah tadi. Sorot tombol pada toolbar, drag keluar toobar dengan mouse, dan lepaskan tombol mouse.
Macros bisa mempercepat pengeditan biasa, urutan yang diinginkan dalam menjalankan spreadsheet Excel. Contohnya kita akan membuat macro yang sederhana yang akan menset semua garis tepi halaman pada satu inchi
- Klik Tools|Macro|Record New Macro dari menu bar.

- Isikan nama Macro pada Macro name field. Nama tidak boleh pake space dan harus tidak boleh dimulai dengan angka.
- Jika anda akan membuat shortcut key untuk makro agar mempermudah penggunaan, masukkan huruf dibawah Shortcut key. Masukkan huruf kecil untuk membuat CTRL+nomor shortcut dan masukkan huruf besar untuk menugaskan CTRL+SHIFT+number shortcut key. Jika anda memilih tombol shorcut ketika Excel digunakan, macro anda akan tertimpah oleh fungsi tadi.
- Pilih option dari menu panah bawah Store macro in.
- Masukkan deskripsi dari macro dalam Description field. Ini untuk referensi hanya anda harus ingat yang dilakukan macro.
- Klik OK ketika anda siap untuk memulai recording.
- Pilih option dari menu tombol bawah dan Excel akan menyimpan option yang anda pilih dari kotak dialog, seperti perubahan garis tepi pada Page Setup window. Pilih File|Page Setup dan ubah semua garis tepi ke 1″. Tekan OK. Ganti langkah ini dengan perintah apapun yang ingin macro yang telah anda buat untuk dilakukan. Pilih hanya options untuk memodifikasi. Tindakan seperti View|Toolbars tidak berpengaruh pada worksheet dan tidak akan direcorded.
8. Klik tombol Stop recording toolbar. Macro sekarang disimpan.
Running A Macro
- Untuk menjalankan macro yang anda buat, pilih Tools|Macro|Macros dari menu bar.
- Dari jendela Macros, sorot Macro name dalam daftar dan klik Run.

Moving Through Cells
Gunakan mouse untuk memilih sel yang anda mulai untuk memasukkan data dan gunakan daftar perintah keyboard pada tabel dibawah untuk perpindahan sel pada worksheet.
|
Memasukkan Worksheets, Rows, and Columns
- Worksheets – Memasukkan worksheet ke workbook dengan memilih Insert|Worksheet dari menu bar.
- Row – Untuk memasukkan baris ke worksheet, pilih Insert|Rows dari menu bar, atau sorot baris dengan mengklik pada label baris, klik kanan dengan mouse, dan pilih Insert.
- Column – Masukkan kolom dengan memilih Insert|Columns dari menu bar, atau sorot kolom dengan mengklik dalam kolom label, klik kanan dengan mouse, dan pilih Insert.
Ada dua cara untuk mengubah ukuran baris dan kolom.
- Resize a row dengan mendrag baris dibawah label baris yang ingin diubah ukurannya. Resize a column dengan cara yang sama drag baris ke kanan sesuai dengan label ke kolom yang ingin dirubah ukurannya.
- OR - - Klik bari atau kolom label dan pilih Format|Row|Height atau Format|Column|Width dari menu bar untuk masuk nilai tinggi baris atau lebar kolom.
Sebelum sel bisa dimodifikasi atau di format, pertma harus di sorot dahulu, seperti pada tabel dibawah cara menggolongkannya.
|
Memindahkan dan Mengcopy Sel
Memindahkan CellsAds by Google
Untuk memotong isi sel yang akan dipindahkan ke sel lain pilih Edit|Cut dari menu bar atau klik tombol Cut pada standard toolbar.
Copying Cells
Untuk mengcopy isi sel, Pilih Edit|Copy dari menu bar atau klik tombol Copy pada standard toolbar.
Pasting Cut dan Copied Cells
Sorot sel yang ingin di paste dari cut atu copied kedalam isi dan pilih Edit|Paste dari menu bar atau klik tombol Paste pada standard toolbar.
Drag dan Drop
Jika anda ingin memindahkan isi sel hanya dalam jarak dekat, metode drag dan drop akan lebih mudah. Hanya dengan mendrag garis yang disorot pada sel yang dipilih ke tujuan sel dengan mouse.
Toolbar
Isi dari sel yang disorot bisa di format dalam banyak cara. Font dan sel attributes bisa dimasukkan dari tombol shortcut pada formatting bar. Jika toolbar ini tida siap ditampilkan dalam layar, pilih View|Toolbars|Formatting dari menu bar. .
Format Sel Kotak Dialog
Untuk melengkapi daftar format, klik kanan pada sel yang disorot dan pilih Format Cells dari shortcut menu atau pilih Format|Cells dari menu bar.
Tanggal dan Jam
- Number tab – Tipe data yang bisa dipilih dari options pada tab ini. Pilih General jika sel berisi teks dan angka, atau kategori penghitungan lain jika jumlah sel dimasukkan dalam fungsi formula.
- Alignment tab – Option ini mengijinkan anda untuk mengubah posisi dan data alignment pada sel.
- Font tab – Semua font atribut ditunjukkan dalam tab ini termasuk muka font, ukuran, style dan effect.
- Border and Pattern tabs – Tab ini mengijinkan anda untuk memasukkan garis tepi, shading, dan warna background dalam sel.
Jika anda memasukkan tanggal “January 1, 2001″ ke dalam sel pada worksheet, Excel akan otomatis mengenali teks sebagai tanggal dan mengubah format ke “1-Jan-01″. Untuk mengubah format tanggal, pilih Number tab dari jendela Format Cells. Pilih “Date” dari kotak Category dan pilih format untuk tanggal dari kotak Type. Jika field adalah jam, pilih “Time” dari kotak Category dan pilih tipe pada kotak kanan. Tanggal dan waktu dikombinasikan. Tekan OK ketika selesai.
Styles
Gunakan style dalam Excel mengijinkan anda untuk mmpercepat format worksheet anda, menyediakan dan membuat tampilan kelihatan profesional. Pilih style pada kotak panah style ke bawah dari format toolbar (ini bisa dimasukkan dengan customizing the toolbar). Excel menyediakan beberapa styles :
Kotak Dialog Style
Membuat style yang diinginkan dari kotak dialog style.
Membuat New Style
- Sorot sel (s) yang ingin ditambahkan style
- Pilih Format|Style… dari menu bar.
- Modifikasi atribut dengan mengklik tombol Modify.
- Ceklist semua item dibawah Style includes dan ini harus menjadi sytle format.
- Klik Add untuk melihat perubahan format pada worksheet.
- Sorot style yang ingin diaplikasikan ke paragraf dan klik Apply.
AutoFormat
- Pilih sel dalam worksheet yang berisi format yang ingin di set menjadi new style
- Klik kotak Style pada formating toolbar lalu nama style sorot.
- Hapus teks dalam kotak Style dan ketik dana dari new style .
- Tekan ENTER ketika selesai.
Excel memiliki banyak format tabel option. Masukkan style ini dengan mengikuti langkah berikut :
FUNCTION = RUMUS
- Sorot sel yang akan diformat.
- Pilih Format|AutoFormat dari menu bar.
- Pada kotak dialog AutoFormat, pilih format yang ingin diaplikasikan pada tabel dengan mengkliknya dengan mouse. Gunakan scrool bar untuk melihat semua format yang ada.
- Klik tombol Options… untuk memilih element yang akan diformat
- Klik OK ketika selesai
Yang membedakan fitur spreadsheet seperti Excel adalah kemampuan untuk membuat rumus matematika formula dan melaksanakan fungsi. Fungsi lainnya, tidak hanya untuk menampilkan teks pada tabel yang luas. Halaman ini akan menunjukkan bagaimana anda membuat rumus kalkulasi.
Formulas
Formulas dimasukkan dalam worksheet sel dan harus dimulai dengan dengan tanda sama dengan. “=”. Formula lalu dimasukkan ke alamat sel yang bernilai akan di manipulasi dengan sesuai penempatan. Setelah formula diketikan ke dalam sel, kalkulasi dilaksanakan segera dan formula itu sendiri terlihat dalam formula bar. Lihat contoh dibawah untuk melihat tampilan formula untuk kalkulasi harga buku. Formula akan mengalikan dan menjumlahkan jumlah dan harga tiap buku dan memasukkannya dalam total.
Linking Worksheets
Anda akan menggunakan nilai value dari sel dalam worksheet lain dalam workbook yang sama. Untuk contoh, value sel A1 dalam worksheet dan sel A2 dalam worksheet kedua bisa dimasukkan dengan menggunakan format “sheetname!celladdress”. Formula untuk contoh ini akan menjadi “=A1+Sheet2!A2″ dimana value dari sel A1 dalam worksheet dimasukkan ke value pada sel A2 dalam worksheet yang diberi nama “Sheet2″.
Relative, Absolute, and Mixed Referencing
Memanggil sel hanya dengan menulis kolom dan baris label (seperti”A1″) ini disebut juga relative referencing. Ketika formula berisi relative referencing dan dicopy dari satu sel ke sel, Excel tidak membuat salinan berupa formula. Ini akan mengubah alamat sel relatif kolom dan baris yang dipindahkan. Untuk contoh , Jika masukkan formula sederhana dalam sel C1 “=(A1+B1)” disalin ke C2, formula akan berubah ke “=(A2+B2)” untuk mencerminkan baris baru. Untuk mencegah perubahan ini, sel harus diisi dengan absolute referencing dan ini akan dikerjakan dengan menempatkan tanda “$” dalam alamat sel dalam formula. Melanjutkan contoh sebelumnya, formula dalam sel C1 akan terbaca “=($A$1+$B$1)” jika value dari C2 harus merupakan penjumlahan dari sel A1 and B1. Kolom dan baris sel akan menjadi absolut dan tidak akan berubah ketika disalin. Mixed referencing bisa juga digunakan dimana hanya baris atau kolom yang tetap. Untuk contoh, dalam formula “=(A$1+$B2)”, baris sel A1 is tetap dan kolom sel B2 juga tetap
Fungsi Dasar
Fugsi bisa lebih efisien dengan operasi matematika dari pada formula. Untuk contoh, jika anda ingin memasukkan values sel D1 sampai D10, anda akan mengetikan rumus formula “=D1+D2+D3+D4+D5+D6+D7+D8+D9+D10″. Jalan pintas akan digunakan menjumlah (SUM) cara sederhana”=SUM(D1:D10)”. Beberapa fungsi lain dan contoh diberikan dalam tabel dibawah
Function Example Description SUM =SUM(A1:100) finds the sum of cells A1 through A100 AVERAGE =AVERAGE(B1:B10) finds the average of cells B1 through B10 MAX =MAX(C1:C100) returns the highest number from cells C1 through C100 MIN =MIN(D1:D100) returns the lowest number from cells D1 through D100 SQRT =SQRT(D10) finds the square root of the value in cell D10 TODAY =TODAY() returns the current date (leave the parentheses empty)
Function Wizard
Tampilan semua fungsi ada dalam Function Wizard.
Autosum
- Aktifkan sel dimana fungsi akan ditempatkan dan klik tombol Function Wizard pada standar toolbar.
- Dari kotak dialog Paste Function, browse sampai fungsi dengan mengklik dalam Function category menu pada sebelah kiri dan pilih fungsi dari pilihan Function name pada sebelah kanan. Masing-masing nama fungsi akan disorot dan deskripsi akan tampil dibawah dua kotak yang disediakan.
- Klik OK untuk memilih fungsi
- Jendela berikutnya mengijinkan anda untuk memilih sel yang akan dimasukkan ke dalam fungsi. Pada contoh dibawah, sel B4 dan C4 akan otomatis dipilih untuk fungsi penjumlahan pada Excel. Sel values {2, 3} terletak dikanan dari Number 1 field dimana alamat sel terdaftar. . Jika satuan sel lain, seperti B5 dan C5, perlu dimasukkan ke fungsi, sel itu akan ditambahkan dalam format “B5:C5″ ke Number 2 field.
- Klik OK ketika semua sel untuk fungsi telah dipilih.
Gunakan fungsi Autosum untuk memasukkan isi dari sel yang bersebelahan.
SORTING & FILLING
- Pilih sel sum akan muncul dalam luar sel dan values akan dimasukkan. Sel C2 telah digunakan dalam contoh ini
- Klik tombol Autosum (Greek letter sigma) pada standard toolbar.
- Sorot penggolongan sel yang akan dijumlahkan (dalam hal ini sel A2 sampai B2 ).
- Tekan ENTER pada keyboard atau klik tand ceklist hijau pada formula bar
.
![[Autosum example]](http://swan-cargo.co.id/ina/office2000/excel/images/autosum2.gif)
Basic Sorts
Untuk melaksanakan pengurutan secara secara alfabet baik menaik maupun menurun, sorot kolom pada sel yang akan diurutkan klik Sort Ascending (A-Z) atau Sort Descending (Z-A) pada standar toolbar
Complex Sorts
Untuk menyorot berbagai kolom, ikuti langkah berikut :
- Sorot sel, baris, atau kolom yang akan disortir.
- Pilih Data|Sort dari menu bar.
- Dari kotak dialog Sort, pilih kolom pertama untuk disortir dari menu panah bawah menu Sort By dan pilih ascending atau descending.
- Pilih kolom kedua dan, jika perlu isi kolom yang ketiga dari menu panah bawah Then By .
- Jika sel yang anda sorot termasuk teks dalam baris pertama, beri tanda My list has…Header row dan baris pertama akan tersisa pada atas worksheet.
- Klik tombol Options untuk yang bukan alfabet seperti bulan dalam setahun dan hari dalam seminggu. .
- Klik OK untuk melaksanakan sort
Autofill
Autofill fitur mengijinkan anda untuk mengisi sel dengan berulang atau data contoh seperti kronologis tanggal atau angka, dan pengulangan teks
Jika anda ingin mengisi otomatis kolom dengan sel, tampilkan nomor yang sama atau tanggal tanggal data harus sama ke dua sel yang bersebelahan dalam kolom. Sorot kedua sel dan drag dengan mouse.
- Ketik nomor awal atau tanggal atau tanggal atau teks yang akan diulang ke dalam sel.
- Pilih dibawah, sudut kanan sel dengan mouse kiri dan drag ke sel yang ingin diisi.
- Lepaskan tombol mouse.
Alternating Text and Numbers with Autofill
Autofill fitur bisa juga digunakan untuk alternatif teks atau nomor. Untuk contoh, untuk membuat pengulangan daftar hari dalam seminggu, ketik tujuh hari ke tujuh sel yang bersebelahan dalam kolom. Sorot ketujuh sel dan drag ke bawah dengan mouse.
Autofilling Functions
Autofill bisa juga digunakan untuk mengkopi fungsi. Dalam contoh dibawah, kolom A dan kolom B masing-masing berisi nomor dan kolom C berisi jumlah kolom A danB untuk masing-masing baris. Fungsi dalam sel C2 akan menjadi “=SUM(A2:B2)”. Fungis ini lalu bisa di salin ke sisa sel dari kolom C dengan mengaktifkan Sel C2 dan drag ke bawah untuk mengisi sisa sel. Fitur autofill akan otomatis mengupdate nomor baris dan menunjukkan dibawah jika sel acuan relatif.
![[AutoFill example]](http://swan-cargo.co.id/ina/office2000/excel/images/autofill1.gif)
GraphicsMemasukkan Clip Art
Untuk memasukkan Clip art ke worksheet ikutilah langkah-langkah berikut :
- Pilih Insert|Picture|Clip Art dari menu bar.
Memasukkan Image dari file
- Untuk mencari gambar Klik didalam kotak Search for clips. hapus ketikannya “Type one or more words. . .” dan masukkan kata kunci yang ingin anda cari.
- Atau-
Klik pilihan kategori yang ada.- Klik satu kali gambar image yang akan di masukkan dalam dokumen maka akan ada tampilan seperti dibawah ini:
![[Insert Image menu]](http://swan-cargo.co.id/ina/office2000/word/images/picturechoicemenu.gif)
- Insert Clip untuk memasukkan clip art dalam dokumen.
- Preview Clip untuk melihat image dalam kondisi ukuran sebenarnya, untuk menutup kembali preview ini cukup dengan mengklik tanda x di sudut kanan atas gambar.
- Add Clip to Favorites akan memasukan gambar yang anda pilih ke dalam direktori favorit anda.dan bisa masukkan dalam Insert ClipArt dalam box.
- Find Similar Clips akan memilih clip yang sama.
- Dilanjutkan dengan memilih clip art yang anda suka lalu pilih tombol Close diatas,
Ikuti tahap demi tahap:
- Pilih Insert|Picture|From File di menu bar.
- Klik panah kebawah yang terletak sebelah kanan Look in: window untuk mencari image yang ada dalam komputert.
- Sorot file yang ada di list lalu klik tombol Insert.
Mengedit Gambar Image
Aktifkan image yang akan di edit dengan mengklik sekali dengan mouse. Lalu atur sesuai keinginan anda. .
CHARTS
- Insert Picture Untuk menyisipkan image di daerah halaman Excel
- Image Control Untuk membuat warna menjadi hitam putih, grayscale atau menjadi bayang bayang
- More/Less Contrast mengatur warna kontras pada image.
- More/Less Brightness mengatur kecerahan pada image.
- Line Style akan memasukkan variasi dari borders image.
- Text Wrapping akan memodifikasi teks di depan atau luar image.
- Format Picture menampilkan format image pada jendela terpisah..
- Reset Picture akan menghapus kembali semua modifikasi terhadap image.
Charts mengijinkan anda untuk menyajikan data masukkan ke dalam worksheet dalam format tampilan dengan menggunakan berbagai variasi grafik. Sebelum anda membuat chart anda harus terlebih dahulu memasukkan data ke dalam worksheet. Halaman ini menerangkan bagaimana anda membuat chart yang mudah dari data.
Chart Wizard
Chart Wizard akan membawa proses membuat chart dengan menampilkan kotak dialog.
- Masukkan data kedalam worksheet dan sorot semua sel termasuk dalam chart headers.
- Klik tombol Chart Wizard dalam standar toolbar untuk melihat pertama kotak dialog Chart Wizard.
- Chart Type – Pilih Chart type dan Chart subtype jika diperlukan. Klik Next.
- Chart Source Data – Pilih daerah data (jika berbeda dari daerah yang disorot dalam langkah 1) dan klik Next.
- Chart Options – Masukkan nama dari grafik dan judul untuk X- dan Y-axes. Pilihan lain untuk axes, grid lines, legend, data labels, dan data tabel bisa diubah dengan mengkliknya pada tabs. Tekan Next untuk pindah ke pilihan selanjutnya.
- Chart Location – Klik As new sheet jika grafik harus ditempatkan dalam tempat yang baru, worksheet kosong atau pilih As object in jika grafik harus ditempelkan dalam sheet yang ada dan pilih worksheet dari menu panah bawah.
- Klik Finish untuk membuat grafik .
Mengubah ukuran grafik
Untuk mengubah ukuran grafik, klik pada baris dan drag pada kotak hitam pada sudut. Kotak hitam disudut akan mengubah ukuran grafik yang proporsional sepanjang garis dari awal grafik. .
Memindahkan grafik
Pilih garis pada grafik, tekan tombol kiri mouse, dan drag grafik ke lokasi baru. Elemen didalam grafik seperti judul dan label akan dipindahkan juga dalam grafik. Klik pada elemen untuk mengaktifkannya, dan gunakan mouse untuk mendrag element untuk berpindah.
Format grafik Toolbar
Chart Objects List – Untuk memilih objek dalam grafik format, klik objek pada grafik atau pilih objek dari Chart Objects List dan klik Format button. Jendela yang berisi objek akan muncul untuk membuat perubahan format.
Chart Type – Klik panah pada tipe grafik untuk memilih tipe grafik
Legend Toggle – Tunjukan atau sembunyikan legend grafik dengan mengklik tombol
Data Table view – Tampilkan data tabel sebagai ganti dari grafik dengan mengklik tombol Data Table.
Display Data by Column or Row – grafik data dengan kolom atau bari disusun ke dalam data sheet.
Angle Text – Pilih kategori atau nilai axis dan klik Angle Downward atau tombol Angle Upward untuk perputaran dipilih dengan by +/- 45 derajat. .
Mengkopy Grafik ke Microsoft Word
Menyelesaikan grafik bisa dengan mengkopy kedalam dokumen Microsoft Word. Pilih grafik dan klik Copy. Buka tujuan dokumen dalam Word dan klik Paste.Page Properties = Pengaturan Atribut Halaman
Page Breaks
Untuk mensetting page breaks, pilih baris yang ingin ditampilkan, dibawah halaman page break dengan mengklik baris label. Lalu pilih Insert|Page Break dari menu bar. Anda harus mengklik ganda panah bawah pada bawah daftar menu untuk melihat option ini.
Setting Halaman
Pilih File|Page Setup dari menu bar ke format halaman, set margins, dan masukkan headers dan footers.
Print Preview
- Halaman
Pilih Orientation dibawah Page tab dalam jendela Page Setup untuk membuat halaman Landscape atau Portrait. Ukuran worksheet pada halaman bisa juga diformat dibawah Scaling. Untuk memaksa worksheet mencetak hanya satu halam lebar dan semua kolom yang ditampilkan dalam halaman yang sama, pilih Fit to 1 page(s) wide.
- Margins(Garis Tepi)
Ubah atas, bawah, kiri dan kanan garis tepi dibawah dengan Margins tab. Masukkan nilai dalam header dan footer field untuk menandakan seberapa jauh dari tepi halaman teks ini harus ditampilkan. Ceklist kotak untuk centering horizontally atau vertically pada halaman.
- Header/Footer
Menambahkan headers dan footers pada halaman dengan mengklik tombol panah bawah dibawah Header/Footer tab.
Untuk memodifikasi header atau footer, atau membuatnya sendiri, klik Custom Header dan tombol Custom Footer. Jendela baru akan terbuka mengikuti anda untuk memasukkan teks dikiri, tengah atau kanan halaman.Format Text – Klik tombol ini setelah menyorot teks untuk mengubah font, size, dan style.
Page Number – Memasukkan nomor halaman pada setiap halaman.
Total Number of Pages – Gunakan fitur ini Use this feature bersama nomor halaman untuk membuat string seperti “page 1 of 15″.
Date – Memasukkan tanggal.
Time – Memasukkan Jam sekarang.
File Name – Memasukkan nama pada file workbook.
Tab Name – Memasukkan nama pada worksheet’s tab.- Sheet
Ceklist Gridlines jika anda ingin membagi halaman sel untuk di cetak.
Pilih File|Print Preview dari menu bar untuk melihat bagaimana worksheet akan dicetak. Klik Next dan tombol Previous pada atas window untuk menampilkan halaman dan klik tombol Zoom untuk melihat halaman lebih dekat. Membuat halaman layout modifikasi dibutuhkan dengan mengklik tombol Page Setup. Klik Close untuk kembali ke worksheet atau Print untuk melanjutkan mencetak.
Untuk mencetak ke worksheet, pilih File|Print dari menu bar.
Klik OK untuk mencetak
- Print Range – Pilih semua halaman atau daerah halaman yang akan dicetak.
- Print What – Pilih sel yang disorot dalam worksheet, active worksheet, atau semua worksheet dalam workbook.
- Copies – Pilih jumlah copyan yang akan dicetak.
Keyboard Shortcut
Keyboard shortcuts bisa menghemat waktu, inilah tombol shorcut pada Excel yang perlu diingat, untuk mempercepat pekerjaan :
Action Keystroke Document actions Open a file CTRL+O New file CTRL+N Save As F12 Save CTRL+S CTRL+P Find CTRL+F Replace CTRL+H Go to F5 Cursor Movement One cell up up arrow One cell down down arrow One cell right Tab One cell left SHIFT+Tab Top of worksheet (cell A1) CTRL+Home End of worksheet
(last cell with data)CTRL+End End of row Home End of column CTRL+left arrow Move to next worksheet CTRL+PageDown Formulas Apply AutoSum ALT+= Current date CTRL+; Current time CTRL+: Spelling F7 Help F1 Macros ALT+F8
Action Keystroke Selecting Cells All cells left of current cell SHIFT+left arrow All cells right of current cell SHIFT+right arrow Entire column CTRL+Spacebar Entire row SHIFT+Spacebar Entire worksheet CTRL+A Text Style Bold CTRL+B Italics CTRL+I Underline CTRL+U Strikethrough CTRL+5 Formatting Edit active cell F2 Format as currency with 2 decimal places SHIFT+CTRL+$ Format as percent with no decimal places SHIFT+CTRL+% Cut CTRL+X Copy CTRL+C Paste CTRL+V Undo CTRL+Z Redo CTRL+Y Format cells dialog box CTRL+1
Langganan:
Postingan (Atom)
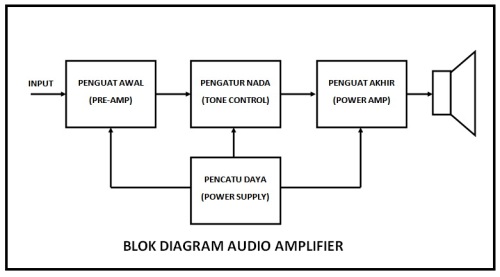

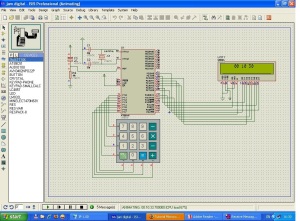
![[formatting toolbar]](http://swan-cargo.co.id/ina/office2000/excel/images/formattoolbar.gif)
![[Format Cells dialog box]](http://swan-cargo.co.id/ina/office2000/excel/images/formatcells.gif)
![[Format Cells dialog box]](http://swan-cargo.co.id/ina/office2000/excel/images/formattime.gif)
![[Style dialog box]](http://swan-cargo.co.id/ina/office2000/excel/images/stylebox.gif)
![[Style example]](http://swan-cargo.co.id/ina/office2000/excel/images/styledropdown.gif)
![[AutoFormat example]](http://swan-cargo.co.id/ina/office2000/excel/images/autoformat1.gif)
![[AutoFormat dialog box]](http://swan-cargo.co.id/ina/office2000/excel/images/autoformat2.gif)
![[AutoFormat example]](http://swan-cargo.co.id/ina/office2000/excel/images/autoformat3.gif)
![[Formula example]](http://swan-cargo.co.id/ina/office2000/excel/images/formula1.gif)
![[Paste Function window]](http://swan-cargo.co.id/ina/office2000/excel/images/pastefunction.gif)
![[Paste Function options]](http://swan-cargo.co.id/ina/office2000/excel/images/pastefunction2.gif)
![[Sort dialog box]](http://swan-cargo.co.id/ina/office2000/excel/images/sort1.gif)
![[Sort Options dialog box]](http://swan-cargo.co.id/ina/office2000/excel/images/sort2.gif)
![[AutoFill example]](http://swan-cargo.co.id/ina/office2000/excel/images/autofill2.gif)
![[Insert ClipArt dialog box]](http://swan-cargo.co.id/ina/office2000/excel/images/clipart.gif)
![[Preview Image window]](http://swan-cargo.co.id/ina/office2000/excel/images/clipartpreview.gif)
![[Insert Picture dialog box]](http://swan-cargo.co.id/ina/office2000/excel/images/insertpicture.gif)
![[Picture toolbar]](http://swan-cargo.co.id/ina/office2000/excel/images/picturetoolbar.gif)
![[Chart Wizard example]](http://swan-cargo.co.id/ina/office2000/excel/images/chartwizard1.gif)
![[Chart Wizard dialog box]](http://swan-cargo.co.id/ina/office2000/excel/images/chartwizard2.gif)
![[Chart Wizard dialog box]](http://swan-cargo.co.id/ina/office2000/excel/images/chartwizard3.gif)
![[Chart Wizard dialog box]](http://swan-cargo.co.id/ina/office2000/excel/images/chartwizard4.gif)
![[Chart Wizard dialog box]](http://swan-cargo.co.id/ina/office2000/excel/images/chartwizard5.gif)
![[Chart Wizard example]](http://swan-cargo.co.id/ina/office2000/excel/images/chartwizard6.gif)
![[chart toolbar]](http://swan-cargo.co.id/ina/office2000/excel/images/charttoolbar.gif)
![[Angle text example]](http://swan-cargo.co.id/ina/office2000/excel/images/chartangle.gif)
![[Page Setup dialog box]](http://swan-cargo.co.id/ina/office2000/excel/images/pagesetup1.gif)
![[Page Setup dialog box]](http://swan-cargo.co.id/ina/office2000/excel/images/pagesetup2.gif)
![[Page Setup dialog box]](http://swan-cargo.co.id/ina/office2000/excel/images/headerfooter.gif)
![[Header and Footer options]](http://swan-cargo.co.id/ina/office2000/excel/images/pagesetup3a.gif)
![[Page Setup dialog box]](http://swan-cargo.co.id/ina/office2000/excel/images/pagesetup4.gif)
![[Print dialog box]](http://swan-cargo.co.id/ina/office2000/excel/images/printwindow.gif)